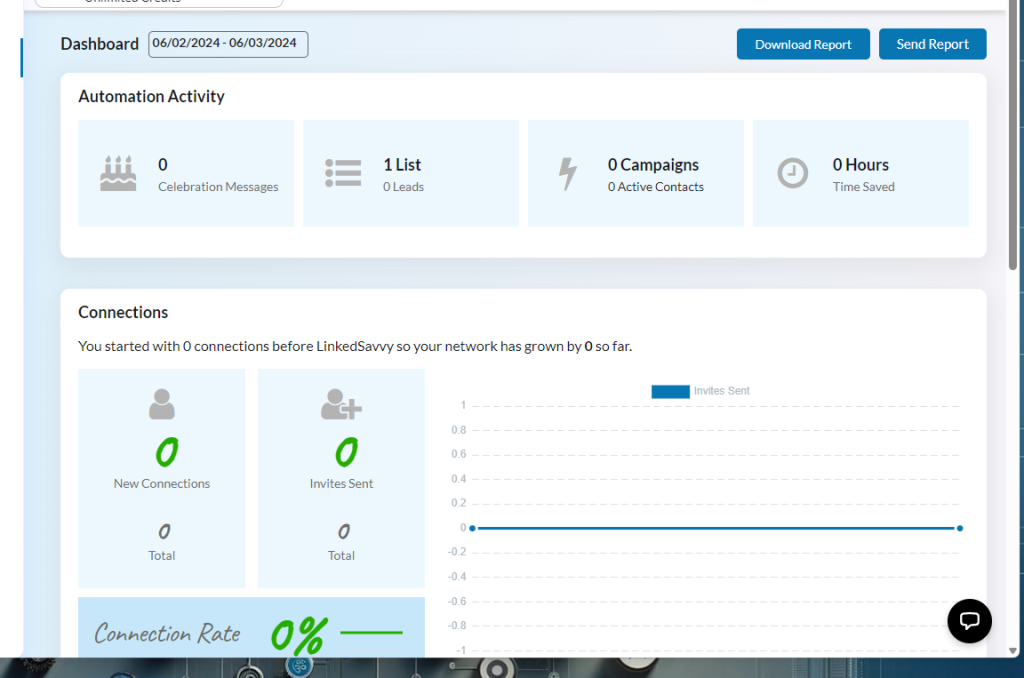Navigating LinkedSavvy is designed to be intuitive, ensuring you can efficiently manage your accounts and the application’s global settings. Here’s a guide to help you get around:
Top Bar
With LinkedSavvy, every element is thoughtfully placed to streamline your experience, making account management and navigation a breeze.
The top bar is your gateway to various functionalities. It includes:
Account Switcher: Located in the top corner, this feature displays the currently managed account. A simple click on the dropdown menu allows you to switch between accounts, add new ones, or toggle an account’s active status.
Launch Live Browser: When accessing LinkedSavvy from an Engine, a chrome icon appears next to the account switcher. Clicking it launches a browser session for the current account, mirroring automation settings used by the account’s Base Engine so no red flags are raised by LinkedIn.
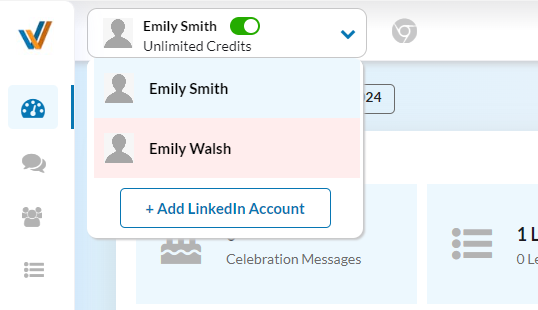
Notifications and To-Dos: The bell icon keeps you informed of any alerts, while the to-do list helps manage tasks.
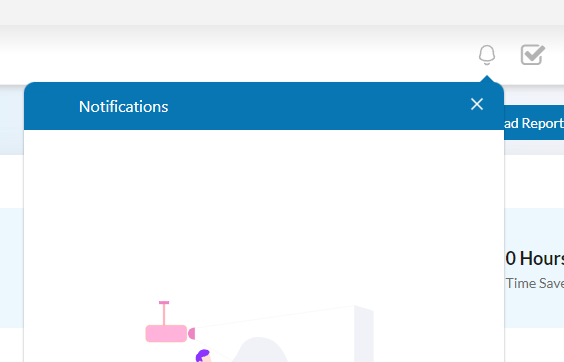
Profile Menu: Offers access to account settings, integrations, support, billing options, and the logout feature.
Sidebar
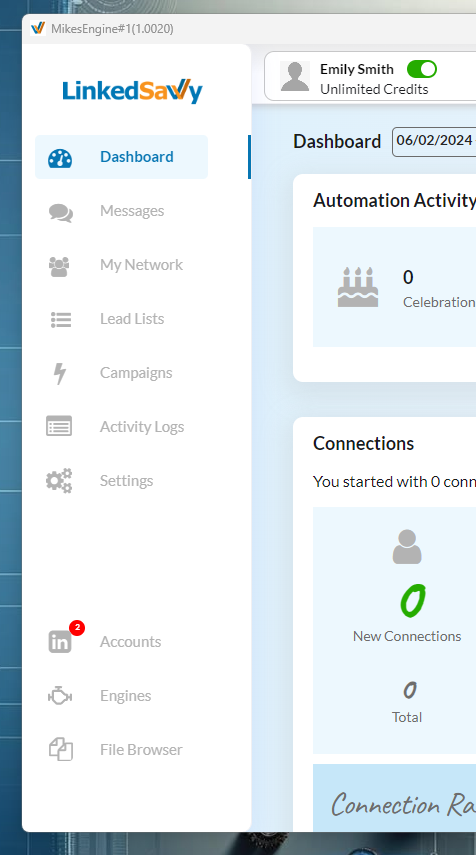
- The sidebar presents a structured view of settings related to the current account:
- Dashboard: A centralized hub for overview and analytics.
- In-app Messaging and Network: Manage communications and connections.
- Lead Lists and Campaigns: Organize your leads and monitor campaign progress.
- Activity Logs: Keep track of actions and changes.
- Account-specific Settings: Tailor settings to each managed account.
- Accounts and Engines Overview: View all accounts and connected engines in one place, along with any files used for messaging.
Main Screen Area
This space displays content relevant to the selected screen or feature, ensuring you have all the tools you need for the account you’re managing at your fingertips.