Managing Messages in LinkedSavvy
The message inbox feature in LinkedSavvy is designed to streamline the management of LinkedIn messages, offering a centralized platform for efficient communication handling. This capability is particularly beneficial for those managing client accounts, providing a structured and organized approach to message management.
Accessing the Message Inbox:
- To access your message inbox within LinkedSavvy, navigate to the sidebar and click on the messages icon, typically represented by a speech bubble or similar symbol.
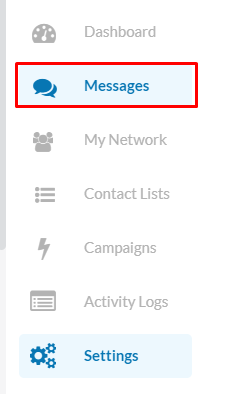
Initial Setup and Synchronization:
- Synchronization Time: After adding a LinkedIn account to LinkedSavvy, expect up to 24 hours for messages to start populating in the inbox. This delay is normal, as the system fetches messages from your LinkedIn account twice daily to ensure account protection and data integrity.
- Real-Time Updates: Note that the message inbox does not maintain a real-time copy of your messages. This design choice safeguards your account while ensuring efficient message fetching.
- Message history: On LinkedSavvy, the inbox only gives you the last 2 days of messages, meaning that messages sent 48+ hours prior to the latest one available will not be reflected on your LinkedSavvy inbox.
Navigating the Message Inbox:
- Responses Tab: By default, the inbox opens to the responses tab, showcasing all received messages awaiting your reply. This feature helps declutter your view by focusing on actionable items, reducing the visibility of sent messages that often crowd the LinkedIn inbox.
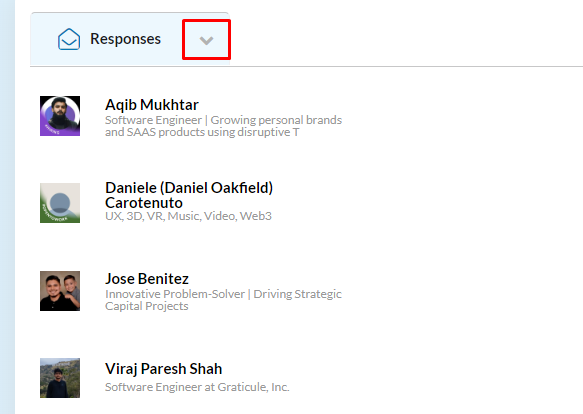
- Message Interaction: Clicking on any message thread opens the chat window on the right, allowing you to view the chat history and respond directly from LinkedSavvy. You can also attach files to your messages from this interface.
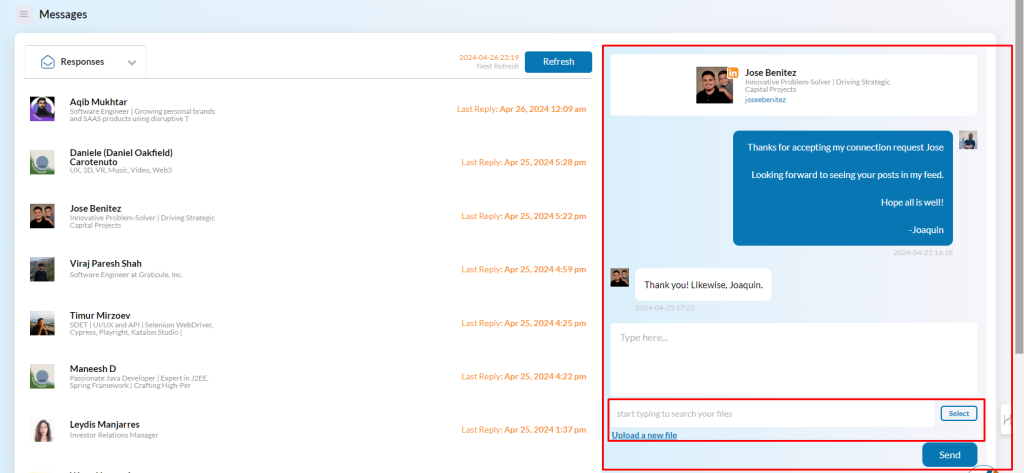
Managing Messages:
- Pending Messages: Messages sent from LinkedSavvy are initially marked as pending and can be found in the outbox. If necessary, you have the option to delete a message before it’s sent by selecting “remove” from the outbox.
- Profile Pane Access: Hovering over the profile preview at the top of a chat window provides quick access to the profile pane, where you can explore further details about the profile and engage with additional features.
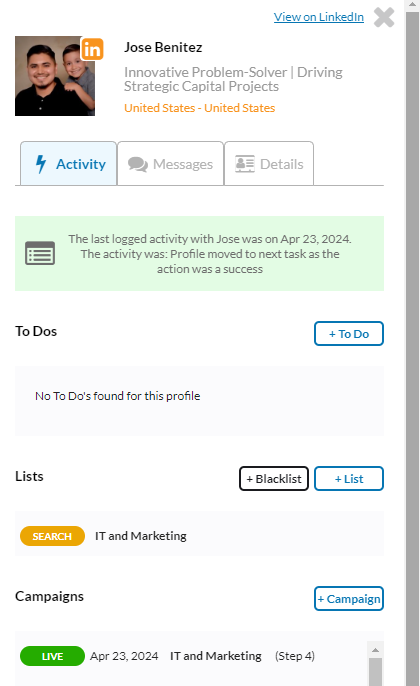
- Refreshing Messages: Use the refresh button to prompt an earlier fetch of new messages. While this action schedules an immediate refresh, allow up to 30 minutes for new messages to be displayed, depending on the account’s current processing activities.

Advanced Inbox Features:
- Sent Box: The sent box tab displays messages that have been successfully sent by the system, including those awaiting a reply, offering a comprehensive view of your outreach efforts.
- Campaigns Inbox: For targeted message management, switch to the campaigns inbox. Here, you can select specific active campaigns to filter visible responses, ensuring that no lead from your campaigns is overlooked.
LinkedSavvy’s message inbox feature is an invaluable tool for anyone looking to manage LinkedIn messages more effectively, especially for those handling multiple accounts or client communications. By centralizing message management, LinkedSavvy not only enhances productivity but also ensures that every communication is timely addressed, fostering better engagement and relationship building on LinkedIn.
