You can manage LinkedSavvy directly from the web from any device but to add a LinkedIn account to the system you will need to connect using the desktop software or “Engine” as we call it.
We will then use that install of the Engine to store the login details and access LinkedIn to carry out all of your activity.
Choose Local or Cloud
You have the option of either running the Engine on your local computer or If you prefer you can order one of our high-powered Premium Engine “Cloud PCs” so you don’t need to worry about activity stopping if you turn your computer off. We’ll also install everything for you with a Cloud PC.
We currently only support installation on Microsoft Windows so it may be worth considering ordering a Premium Engine if you are a Mac user.
Download Windows Installer
If you decide to run things locally, click on Engines in the LinkedSavvy sidebar then click on Download Installer or visit www.linkedsavvy.com/download
It may take a few moments to download depending on your internet speed.
Some anti-virus providers may register a false positive alert when downloading so you may need to whitelist the program before it will save. All of the program files have been code-signed using military-grade encryption so as long as you have downloaded from our website directly you have nothing to worry about.
Run the Installer
Once the setup file has been downloaded, double-click the file to launch the installer.
The installer program will run automatically and will attempt to launch the program.
If the app doesn’t load automatically you can double-click the LinkedSavvy icon on your desktop to launch it.
Log in or create an account
Once the app has opened you will be able to log in using the same details you signed up with online or alternatively you can create a new acocunt.
When you log in from a new install of the app it will appear in the Engines section which you can access by clicking the Engines link in the sidebar.
Manage Connected Engines
You can click on any Engine listed to see more details and manage the LinkedIn accounts that are connected to it as their Base Engine.
The Engine will automatically be assigned a Nickname which you can edit by clicking the current name on the left of the screen.
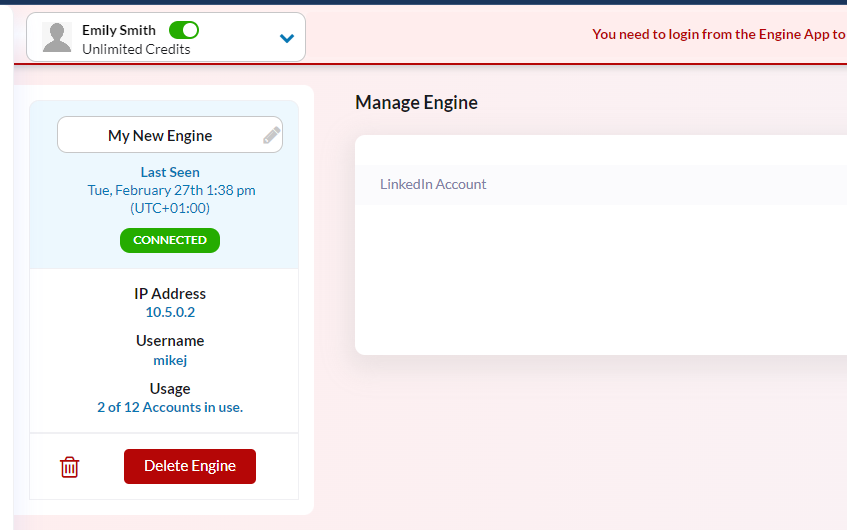
You can repeat these steps to install the desktop software on as many computers as you wish.
Remember all of the automated activity will only happen on the computer where you first add a LinkedIn account. We call this an account’s “Base Engine” and it is on this computer that all automated activity will be carried out.
Any additional computers you install the software on will act as a “Linked Engine” allowing you to log in safely to the accounts using the same browsing session used for automation.
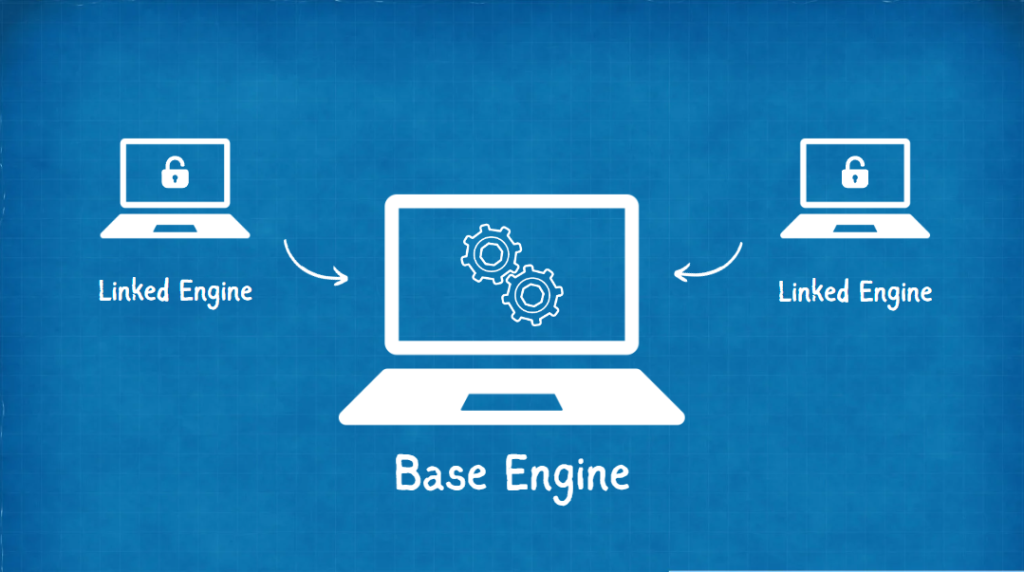
This is particularly useful if you or your team need to access multiple LinkedIn accounts on behalf of clients.
