Cloud Solo is the hosting solution we’ve provided for Mac users as the LinkedSavvy Desktop App (engine) is only compatible with Windows. Cloud Solo is also suitable for Windows users who don’t want to depend on their computer being turned on 24/7 in order for the automation to run and don’t want to purchase a Cloud Engine or dedicated server. Please note that this is a low-cost solution at $9 per month (or $99 annually).
In order to activate it please log into your LinkedSavvy account and order the Cloud Solo Hosting (go to Settings on the left sidebar, Plan Details)
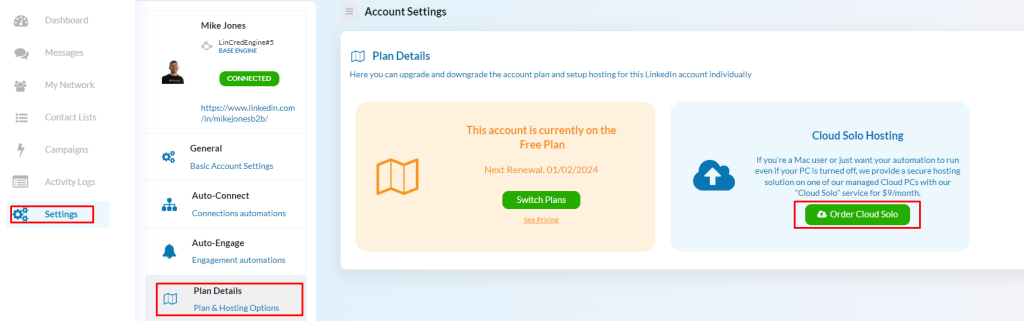
Complete the checkout process, then please go over the following steps carefully:
- Step 1: Initial Login Attempt – After you purchase Cloud Solo, the login process begins just like connecting to LinkedIn from a new computer. Our app will automatically attempt to log into your LinkedIn account. Since we don’t have your LinkedIn password, the system will send you an email alert with a link to our secure portal so you can put it in there.
- Step 2: Entering Your LinkedIn Password – As mentioned in the previous step, our app will need your LinkedIn password. Since we don’t store your password, the app will send you an email through our secure client management portal. This email contains a button that takes you to a secure screen where you can enter your LinkedIn password. The email will be sent from notify@secureclientmanagement.com so look for that email address in your spam folder if you don’t see it after a few minutes. Don’t worry about the safety of your password, it is never saved in our system, it’s only used to log in and your credentials are only stored on the cloud PC that you’ll be using to log into LinkedIn (in this case, our encrypted remote server in which the password is also encrypted for extra security).
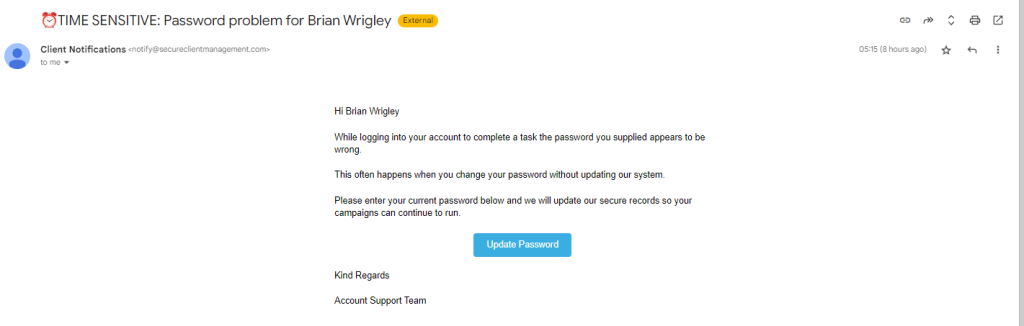
- Step 3: Solving Puzzles and other Challenges – Sometimes, after entering the password correctly LinkedIn might present a puzzle challenge to verify that a human is trying to log in. Our app will attempt to solve this puzzle automatically. If it can’t, we will need to manually solve the puzzle within four working hours, Monday to Friday, and we’ll reach out to you to let you know if this is the case.
- Step 4: Handling PIN Code Challenges – After entering your password and solving the puzzle, LinkedIn might send a six-digit PIN code to your email or phone, or an Authentication Prompt to your mobile app depending on your LinkedIn security settings, this is in order to verify your login. Our system will notify you via email when this happens, also from notify@secureclientmanagement.com, and you’ll follow a similar process to the password entry on Step 2: click the button in the email, enter the PIN code on the secure portal and submit it. It’s important to remember that PIN codes expire in 15 minutes and Authenticator App prompts last about 5 minutes, so if you miss the mark don’t worry, you can trigger the process again (the button on the secure portal will say “Reconnect Now”, press it) and receive a new PIN code.
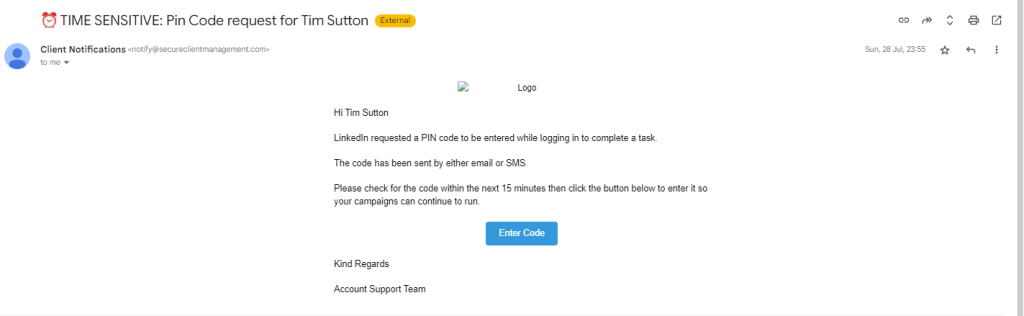
- Step 5: Successful Login and Automation Start – Once the PIN code is entered, your LinkedIn account will log in successfully. From here, your automation will start working. You can begin creating and running campaigns right away.
- Step 6: Maintaining the Connection – Periodically, LinkedIn might change the session, or you might change your password. When this happens, you’ll receive notifications to update your password or enter a new PIN code. Just follow the same steps as before to keep your account secure and connected. This ensures your automation continues seamlessly, even if your computer is turned off.
Video reference: https://www.loom.com/share/dda666a66ff246b4b7915e2746189688
