Navigating the Activity Log in LinkedSavvy
The Activity Log in LinkedSavvy serves as a critical tool for monitoring system activities, troubleshooting issues, and gaining insights into the performance of your campaigns and tasks. This detailed log helps you stay informed about the operations within your LinkedSavvy account, making it easier to identify and address potential problems promptly.
Accessing the Activity Logs:
- Opening the Logs: To view the Activity Log, click on the “Activity Logs” menu item located in the sidebar. This section is designed to provide a comprehensive overview of actions taken within your account.
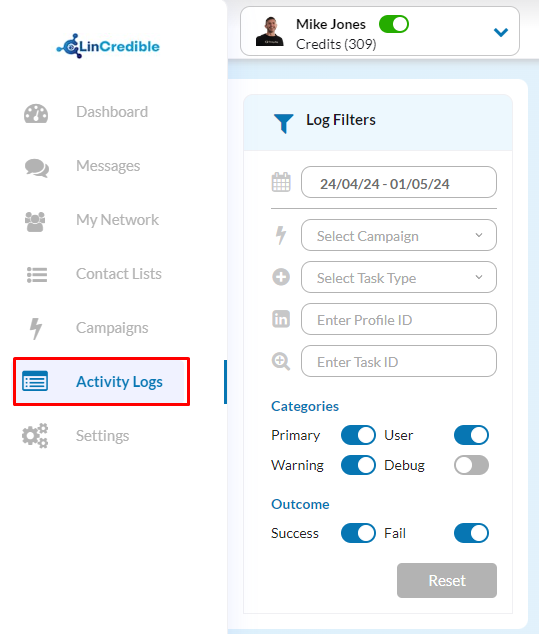
Utilizing Filters for Tailored Insights:
- Date Range: By default, the log displays activities from the past 7 days. Use the date range picker to customize this view, selecting either pre-defined ranges or specifying a custom range by choosing start and end dates manually.
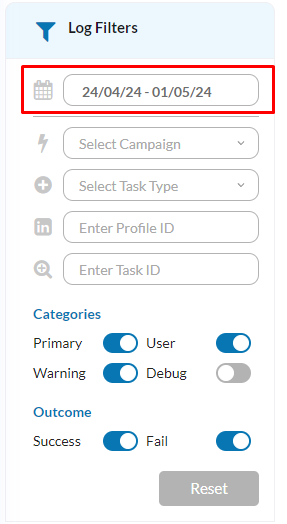
- Campaigns and Task Types: Filter the log entries by specific campaigns or task types to focus on activities relevant to your current interests or troubleshooting needs.
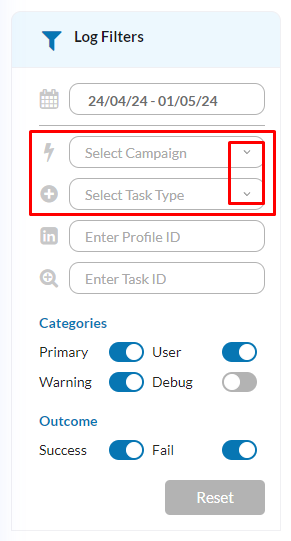
- Profile and Task IDs: For more granular analysis, you can filter entries by the profile IDs of individuals involved or by specific task IDs, aiding in the investigation of issues related to particular profiles or tasks.
- Task IDs may be found at the bottom of each task overview on campaigns, auto-connect and auto-engage tasks
- Profile IDs are the last string of a LinkedIn profile URL – e.g.: the whole link is “https://www.linkedin.com/in/profile-url-string“; in order to use the logs you need to put only the last string of the link, after “/in/”, in this case “profile-url-string“
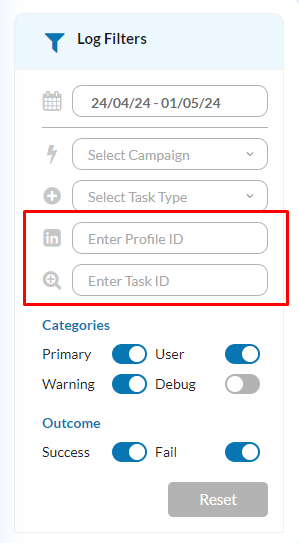
Understanding Log Entry Categories:
- Primary: These entries cover the main activities within your account, such as messages sent or campaign tasks executed.
- User: Log activities under this category relate to actions taken by you or anyone with access to your LinkedSavvy account, including creating or editing campaigns and tasks.
- Warning: Indicates activities that encountered issues preventing successful execution, highlighting areas that may require your attention.
- Debug: Provides detailed logs of every step taken by the automation, primarily useful for the support team when diagnosing system bugs.
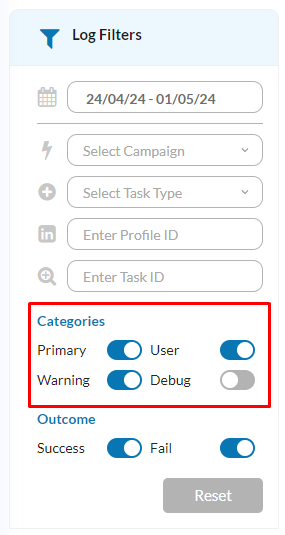
Filtering by Outcome:
- Success and Fail: You can also filter log entries by their outcome, distinguishing between successfully completed actions and those that failed or were aborted, such as messages not sent due to reply detection.
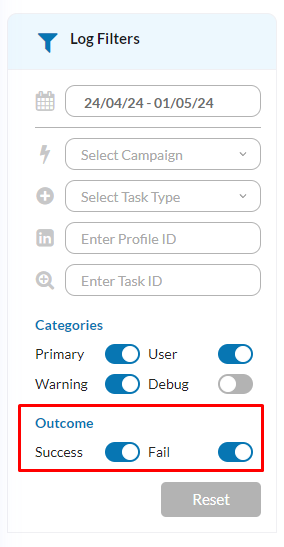
Interpreting the Activity Logs:
- Log Details: The log presents information such as the date of activity, activity type, any associated task type or profile, campaign details, and the system task ID.
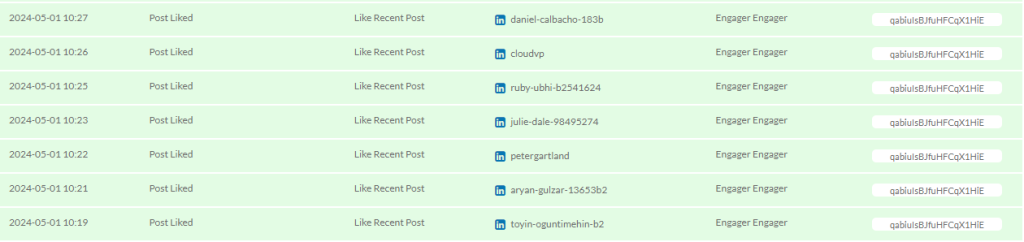
- Profile Interaction: Clickable profiles in the log allow you to open the profile pane directly, offering immediate access to detailed information about the individuals involved in the logged activities.
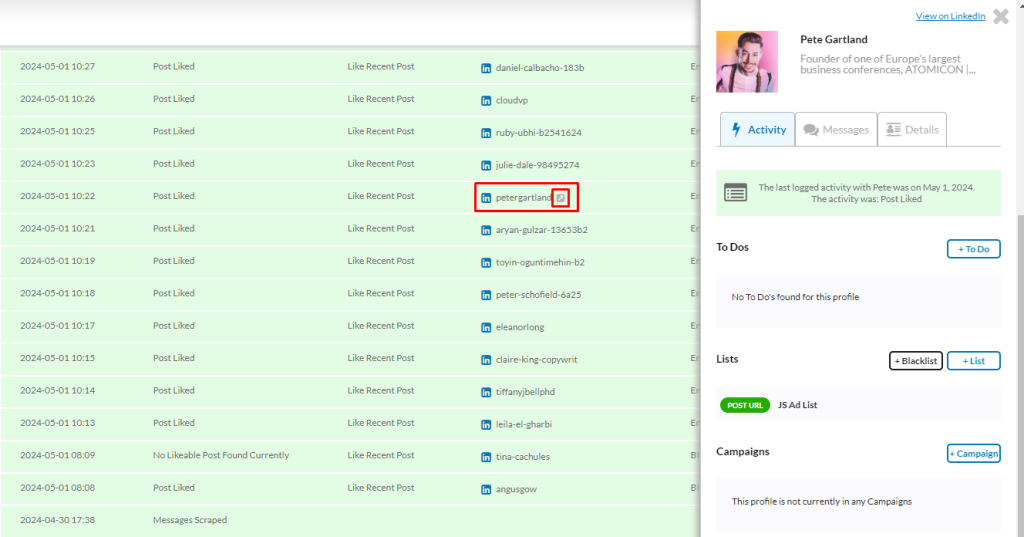
- Task ID Usage: Clicking on a task ID copies it to the clipboard, enabling you to use this identifier for further log filtering and analysis.
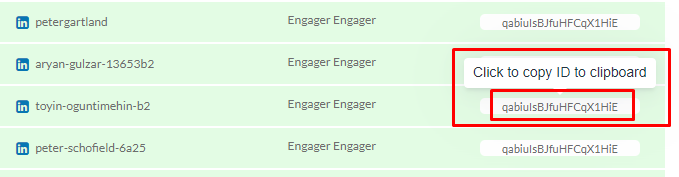
Resetting Filters:
- At any point, you can click the “reset” button to clear all applied filters and return to the default log view, providing a fresh start for your analysis.
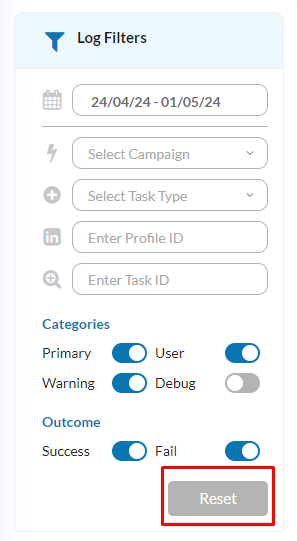
The Activity Logs in LinkedSavvy is an essential feature for administrators seeking to monitor, analyze, and optimize their LinkedIn activities. By effectively utilizing the available filters and understanding the significance of different log entries, you can ensure your LinkedSavvy campaigns and tasks are performing optimally, while swiftly addressing any issues that arise.
